Tags and Billing
We are pleased to announce the release of two long-awaited features: Tags and Billing for worklogs!
Tags 🏷️
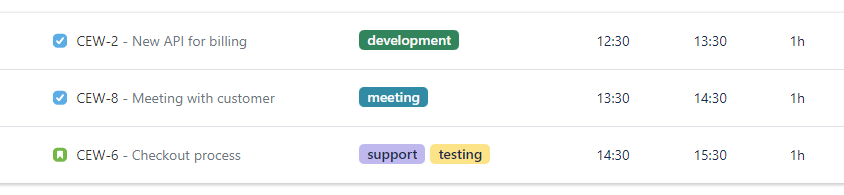
We are introducing a new feature that enables users to create and manage worklog tags. Tags can add additional context to time entries. A tag can represent anything your organization or team needs, be it a type of activity, an important account or a customer, to name a few examples. In turn, worklog tags enable you to measure work distribution based on the context they represent, like any of the mentioned examples, or any other categorization of work that you may need.
Multiple tags can be assigned to worklogs, which can be used as filters in the reports.
Create and Manage Tags
You can find a new “Tags” management page on the navigation sidebar, where you can see all the available tags, and this is also where tags can be created and edited.
We have already created a few default tags for you, representing some common activities. You are free to keep using these, or create custom ones based on your unique needs. Each tag can also be assigned a color for easier identification.
Tags can be archived, which prevents them from being assigned to worklogs, but will remain reportable on worklogs that already have them.
Anyone can view the tag management page, but only users having a new permission type will be allowed to create, edit, archive or delete tags.
On the “Timetracker Global Settings - Permissions” page, admins can assign this new permission to users (or groups) to allow the management of tags. Assigning tags to a worklog is not limited and is always open to anyone.
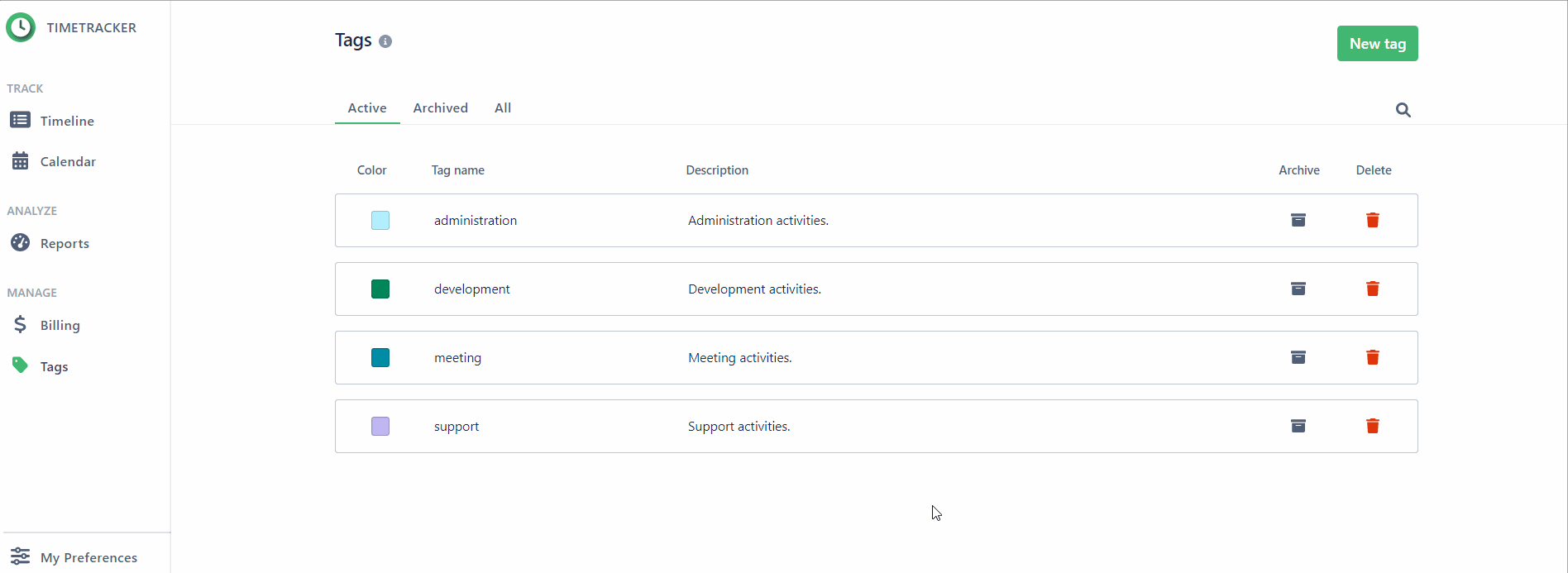
The new tags management page
Assigning Tags to Worklogs
Users can now assign one or more tags to a worklog when creating or editing them on every available worklog authoring screen or dialog.
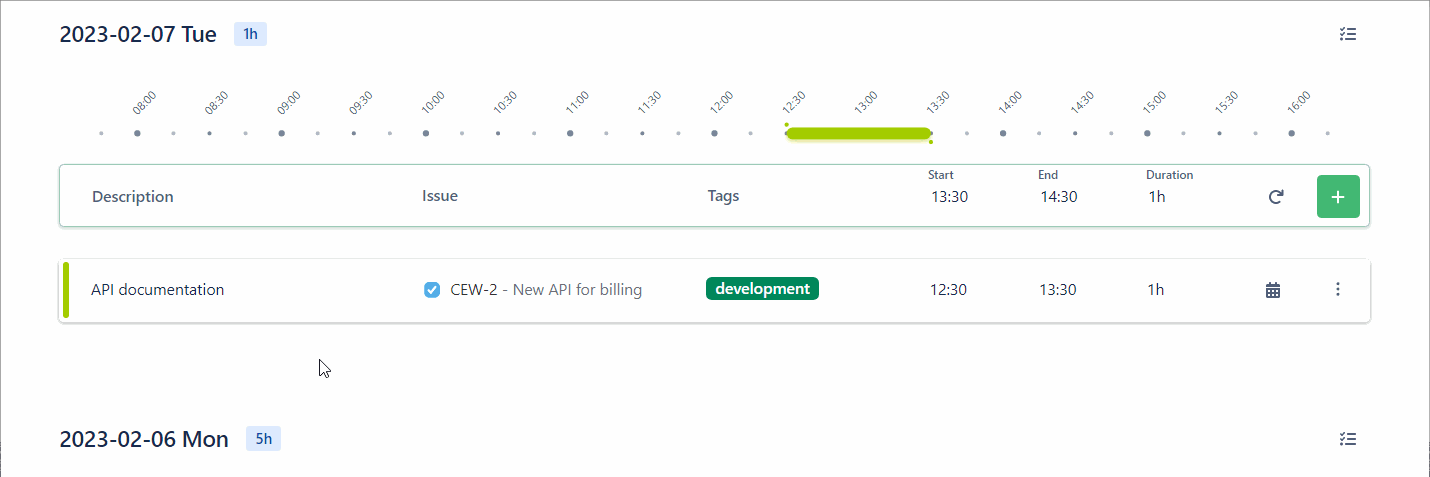
Creating a worklog with a tag on the Timeline
Tags are visible on the calendar worklog cards as well:
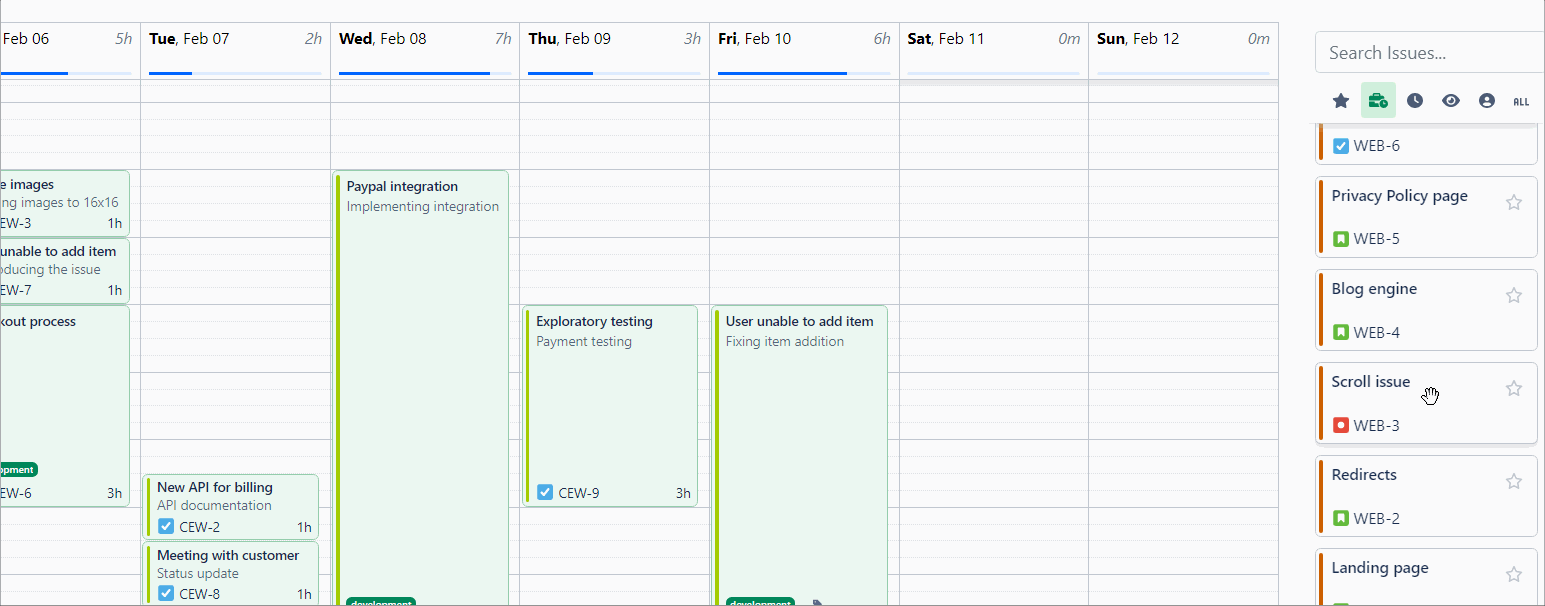
Creating a worklog with multiple tags on the Calendar
Reporting with Tags
Worklogs can be filtered down based on the tags, and this feature is now available on every report type. Tags can be added as columns, or worklogs can be summarized by them.
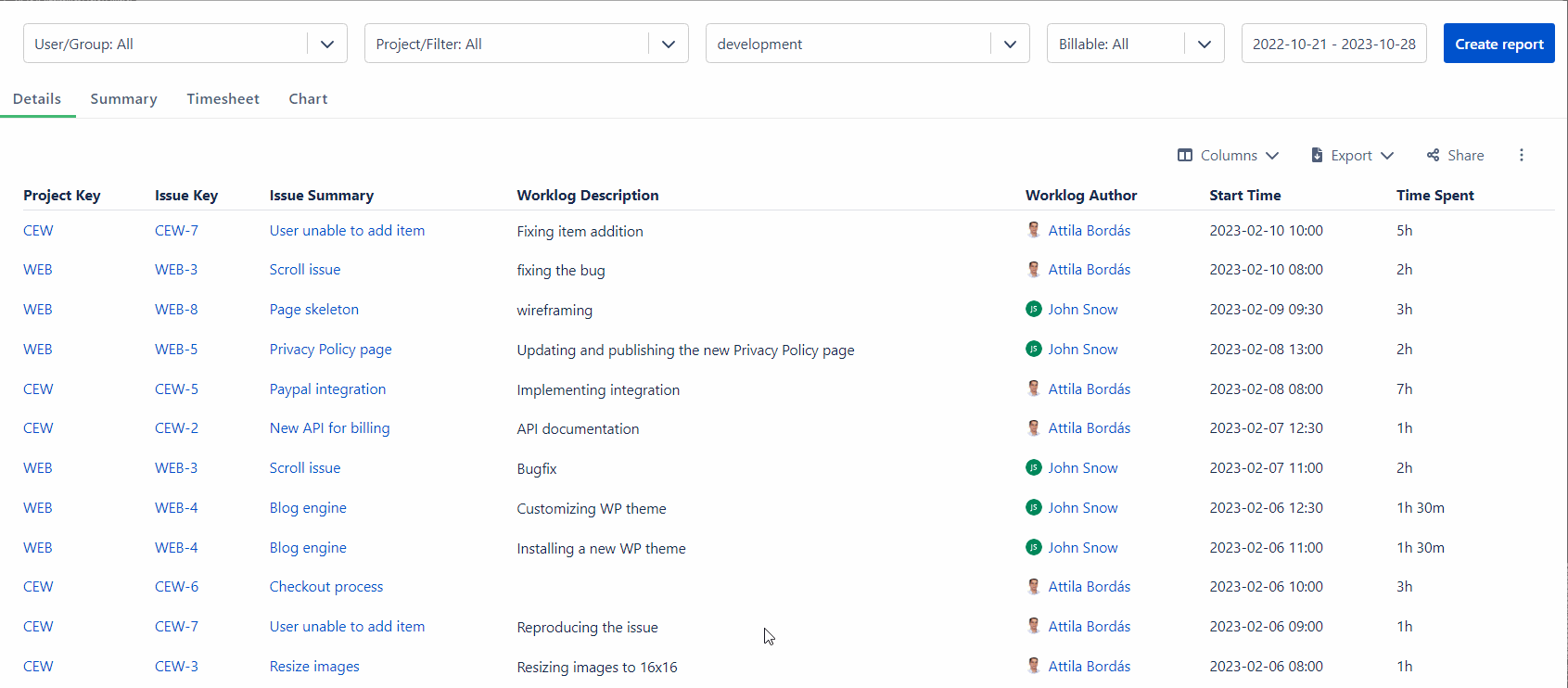
Create reports based on worklog tags
For more information about tags, you can read our detailed documentation or about possible use cases.
Billing 💲
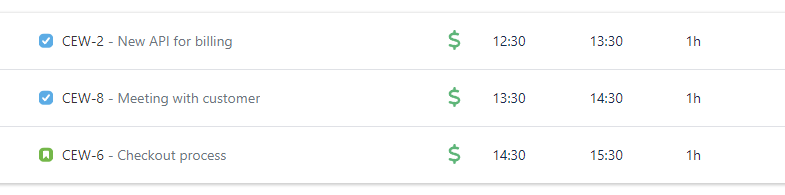
We are also introducing a new feature where users can manage billable or non-billable hours simply when creating or editing a worklog. This makes it possible to separate working hours that can be billed to the customer, which makes the invoicing process simpler and quicker. Any time entry can be marked as billable or non-billable, be it meetings, research, development, bug fixing, you name it. You can also track how many hours are logged as non-billable work, which may be crucial to identify bottlenecks, for example when the non-billed hours are more than expected for a given project.
Manage Default Billing Status
Alongside “Tags,” you can now also find a new “Billing” management page on the navigation sidebar.
You can see a “Default billing option” configuration here, which determines if every new worklog will be created as billable or non-billable by default. This is currently set so that all new worklogs are non-billable by default, but this can be changed based on your organization’s needs.
The default billing status of a worklog can also be controlled on a project level. In that case, a new worklog’s default billing status will be set according to the selected Issue that belongs to one of the configured projects. For any other project, the global “Default billing option” configuration will apply.
It’s important to note, that none of the defaults are restrictive. These settings only control the billing option’s default state, but any user can change the option at any time on any worklog.
Like with the tag management page, anyone can view the billing management page, and the contained settings as well, but only users with a new permission type will be allowed to change the defaults.
On the “Timetracker Global Settings - Permissions” page, admins can assign this new permission to users (or groups) to allow the management of the billing settings. Marking a worklog as billable or non-billable is not limited and open to anyone.
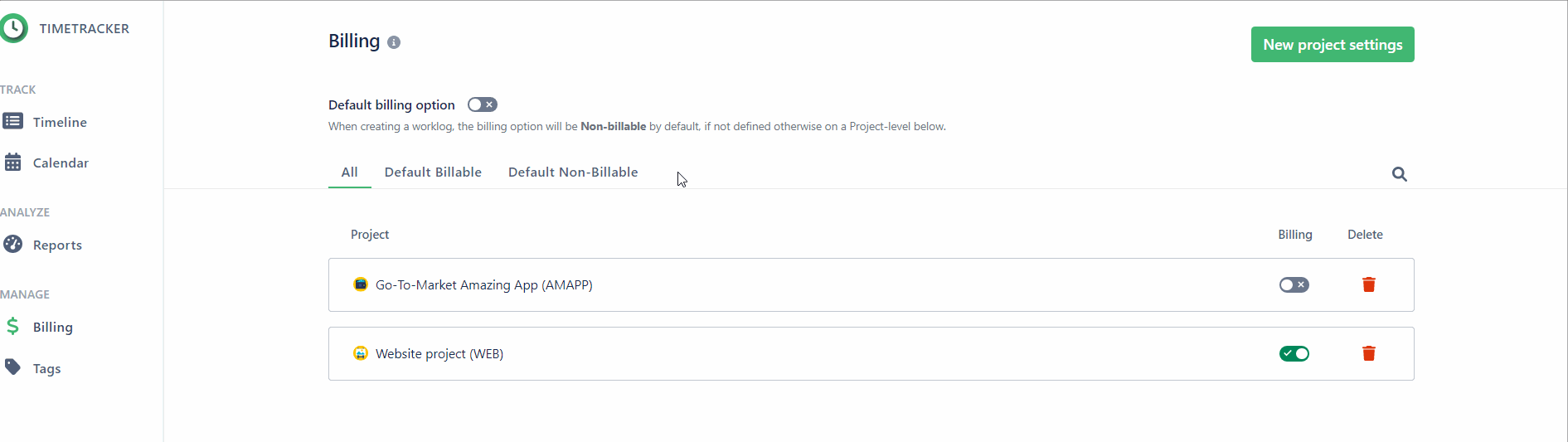
The new billing management page
Mark a Worklog as Billable or Non-billable
Users can now mark a worklog as billable or non-billable when creating or editing them on every available worklog authoring screen or dialog. The default billing option for every new worklog will be defined based on the configured settings on the “Billing” management page.
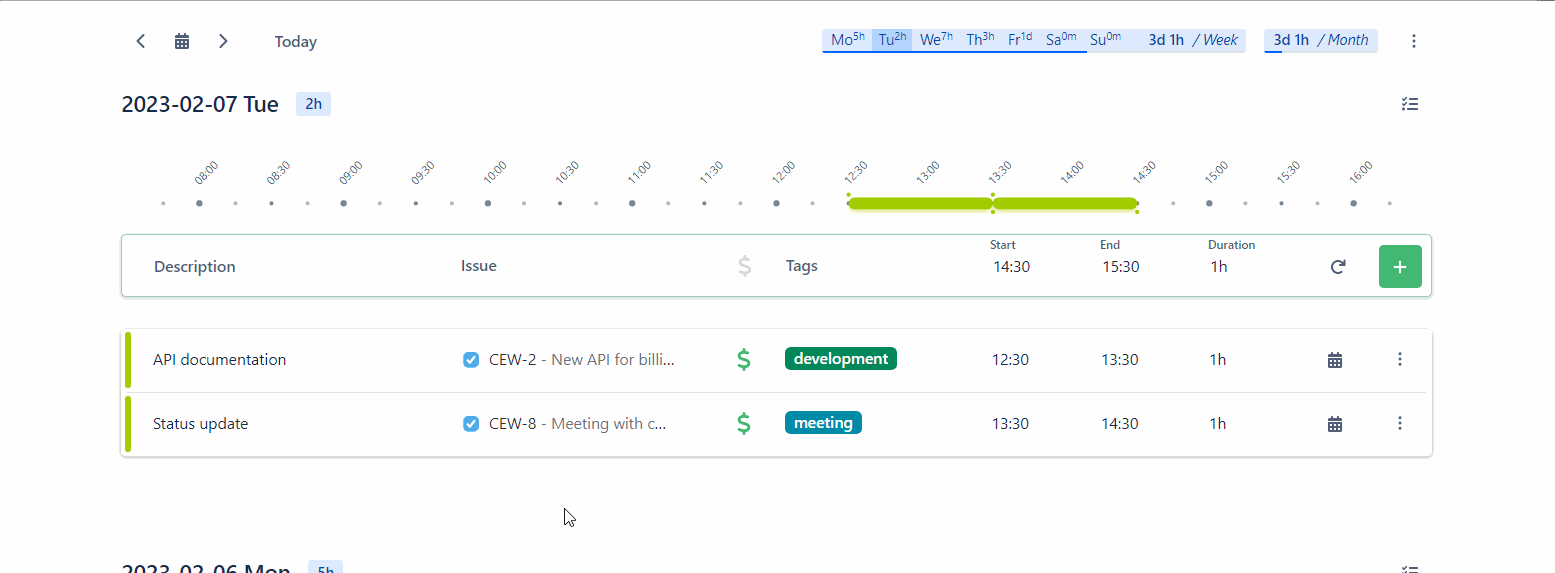
Creating a worklog on a project, which is set as billable by default
The worklogs' Billing status is also visible on the calendar worklog cards:
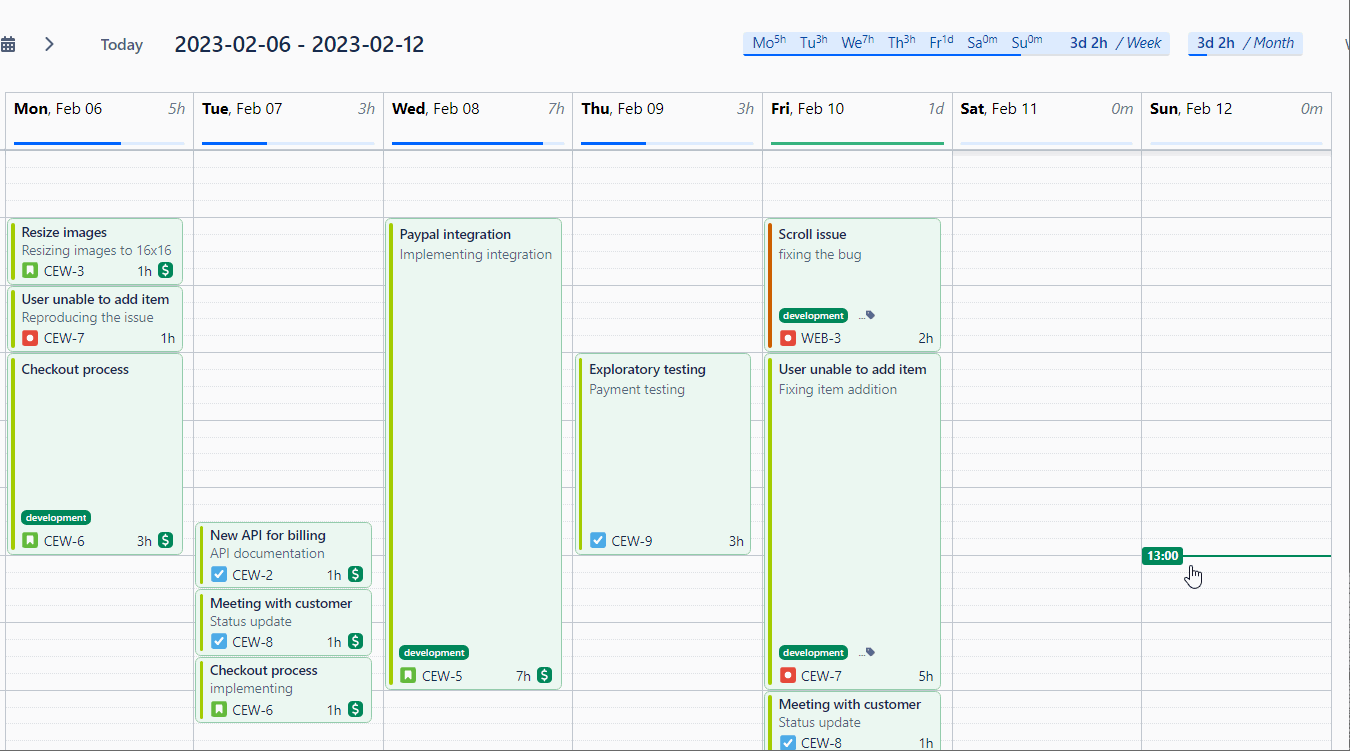
Marking a worklog as billable on the Calendar
Reporting with Billing
Worklogs can be filtered down based on the billing status, and this feature is now also available on every reporting type. The billing status can be added as a column, or worklogs can be summarized to calculate total billable or non-billable work.
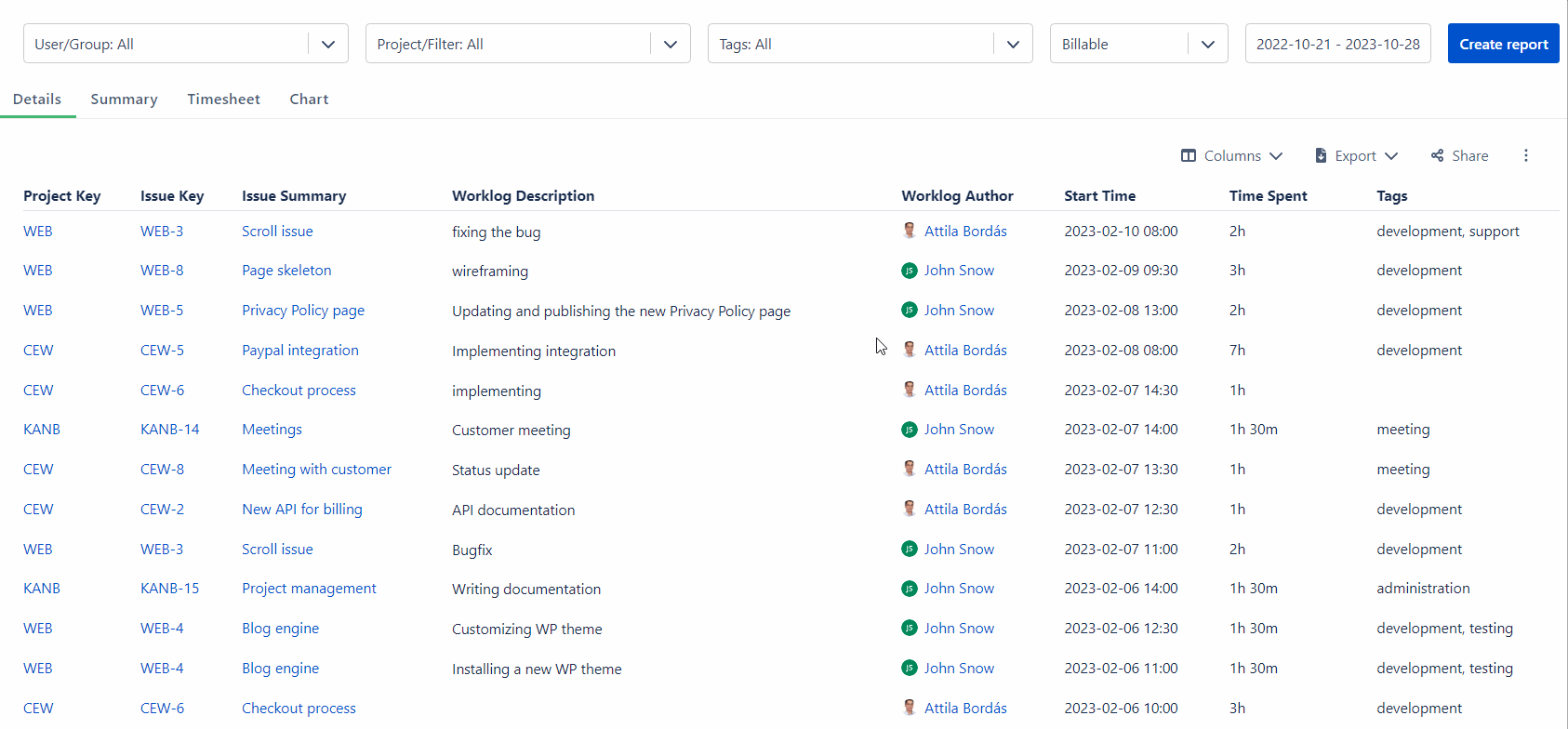
Report billable and non-billable work
For more information about billing, you can read our detailed documentation or possible use cases.
