Permissions
Prerequisites
To configure Jira or App permissions, you must be logged in as a user with the JIRA Administrators global permission.
Jira Global Permission
Under “System” > “Security” > “Global permissions” there is a "Timetracker Access" global permission after installing the app.
Administrators can manage access to Timetracker pages and functions for specific groups within your organization. If a user does not have this permission, the user won’t see any app related menu item or page in Jira and won’t be able to reach them.
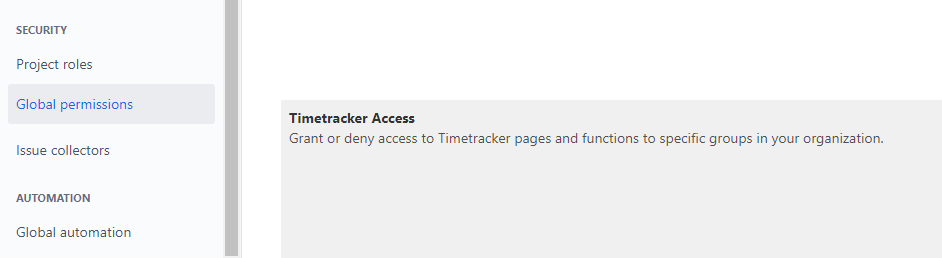
App Global Permissions
These are Timetracker's own permissions, which are related to Timetracker's pages and functions and will only be valid within the app.
To configure a permission:
Click on the permission's input field
Start typing the required JIRA user or group name
Select the user or group from the appearing list
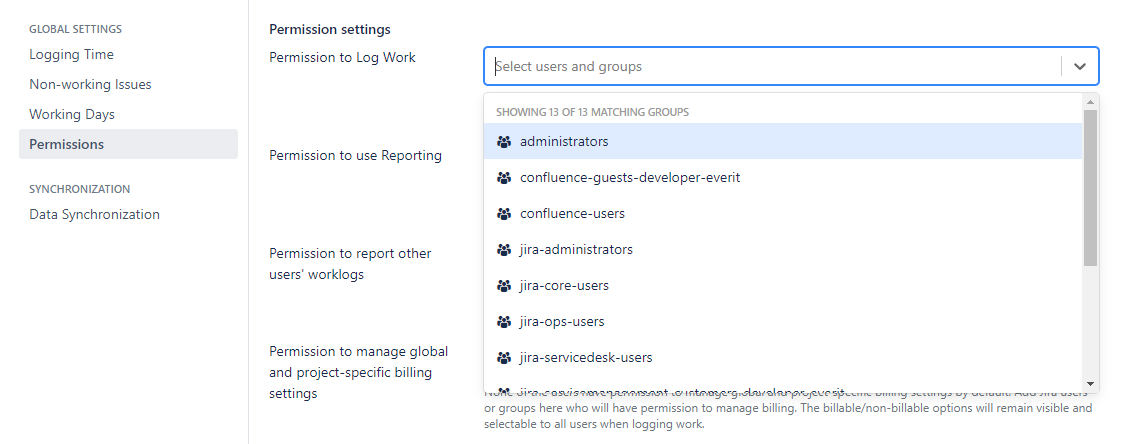
Permission to Log Work | By default, it is empty and all users can view and use Timetracker's work logging functionality. You can narrow this down by adding Jira users or groups here, in which case only these users will have the permission. If user/group is selected, only users with this permission can:
|
Permission to use Reporting | By default, it is empty and all users can view and use Timetracker’s reporting functionality. You can narrow this down by adding Jira users or groups here, in which case only these users will have the permission. If user/group is selected, only users with this permission can:
|
Permission to report other users' worklogs | By default, it is empty and any user can report any other user’s worklogs. You can narrow this down by adding Jira users or groups here, in which case only these users will have the permission, while every other user will only see their own worklogs. If user/group is selected, only users with this permission can:
|
Permission to manage global and project-specific billing settings | By default, it is empty and none of the users have permission to manage global and project-specific billing settings. Add Jira users or groups here who will have permission to manage billing. The billable/non-billable options will remain visible and selectable to all users when logging work. If user/group is selected, only users with this permission can:
|
Permission to manage Tags | By default, it is empty and none of the users have permission to create, edit, archive or delete worklog tags. If you want to enable this option, provide users or groups who can manage the tags here. The tags remain visible and selectable to all users when logging work. If user/group is selected, only users with this permission can:
|
Permission to create worklogs to the past/future without restrictions | By default, it is empty and the configured day limit within which users can log work is enforced on every user. Here you can add users or groups who will still be able to create and edit worklogs beyond the configured days. If user/group is selected, only users with this permission can:
|
Project Permissions
Timetracker Project Permission(s)
Timetracker permissions | Explanation |
|---|---|
Timetracker Log Work on behalf of other users | Ability to create worklogs for the project on behalf of other users. |
Company managed projects
To enable the Log Work on Behalf of Other Users, go to Project settings > Permissions. Click the Actions dropdown (top right corner) and select Edit permissions. Find Timetracker Log Work on behalf of other users permission in the Time tracking section and select the appropriate people, roles or groups.

Team managed projects
Create a project role
Go to Project settings > Access > Manage roles > Create role and create a role with a desired name.Click on the App permission tab and locate the “Perform "Timetracker Plugin" actions” section, then select the checkbox for Timetracker Log Work on behalf of other users.
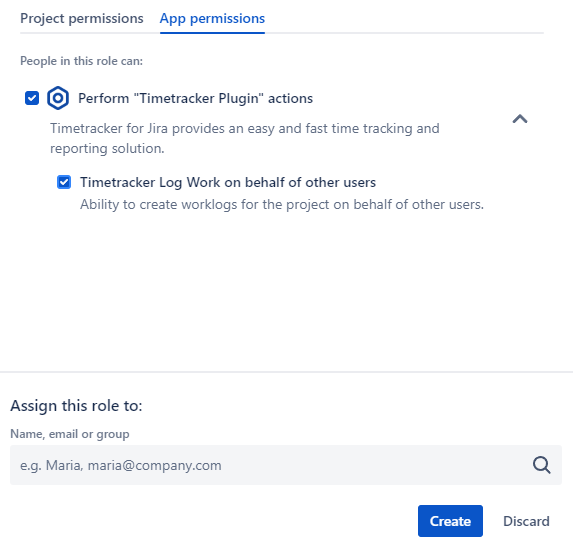
Assign users and/or groups to the role.
Jira Project Permissions
Time-tracking permissions | Explanation |
|---|---|
Work on issues | Permission to log work on an issue, that is to create a worklog entry, if time tracking is enabled. This permission is required as a prerequisite for applying the other time-tracking permissions. |
Delete all worklogs | Permission to delete any worklog entries, regardless of who added them. This permission works if time tracking is enabled. |
Delete own worklogs | A user with this permission can delete only their own worklog entries. This permission works if time tracking is enabled. |
Edit all worklogs | Permission to edit any worklog entries, regardless of who added them. This permission works if time tracking is enabled. |
Edit own worklogs | A user with this permission can edit only their own worklog entries. This permission works if time tracking is enabled. |
