New Timeline interface
We are proud to introduce the new Timeline view, which features quick worklog creation, editing and planning!
Creating worklogs has never been easier! We've modernized and optimized the time logging experience to make it faster, and overall more convenient. The Timeline not only provides a more elegant and easy-to-use interface, but it also gives you a completely new and unique time tracking option in Jira. With the Timeline you can now create partially finished worklogs, leaving the description, start time, duration, or even the Issue to specify for later. It provides a convenient way to record your work during your day as quickly as if you were taking notes in a notebook!
The new Timeline will replace the old Daily Work page. Currently it is only available to certain users (including you if you’re reading this). We expect to roll out to all customers by the end of August 2022.
Watch our short video to see the new features and improvements, or read the documentation below.
Navigation and interface
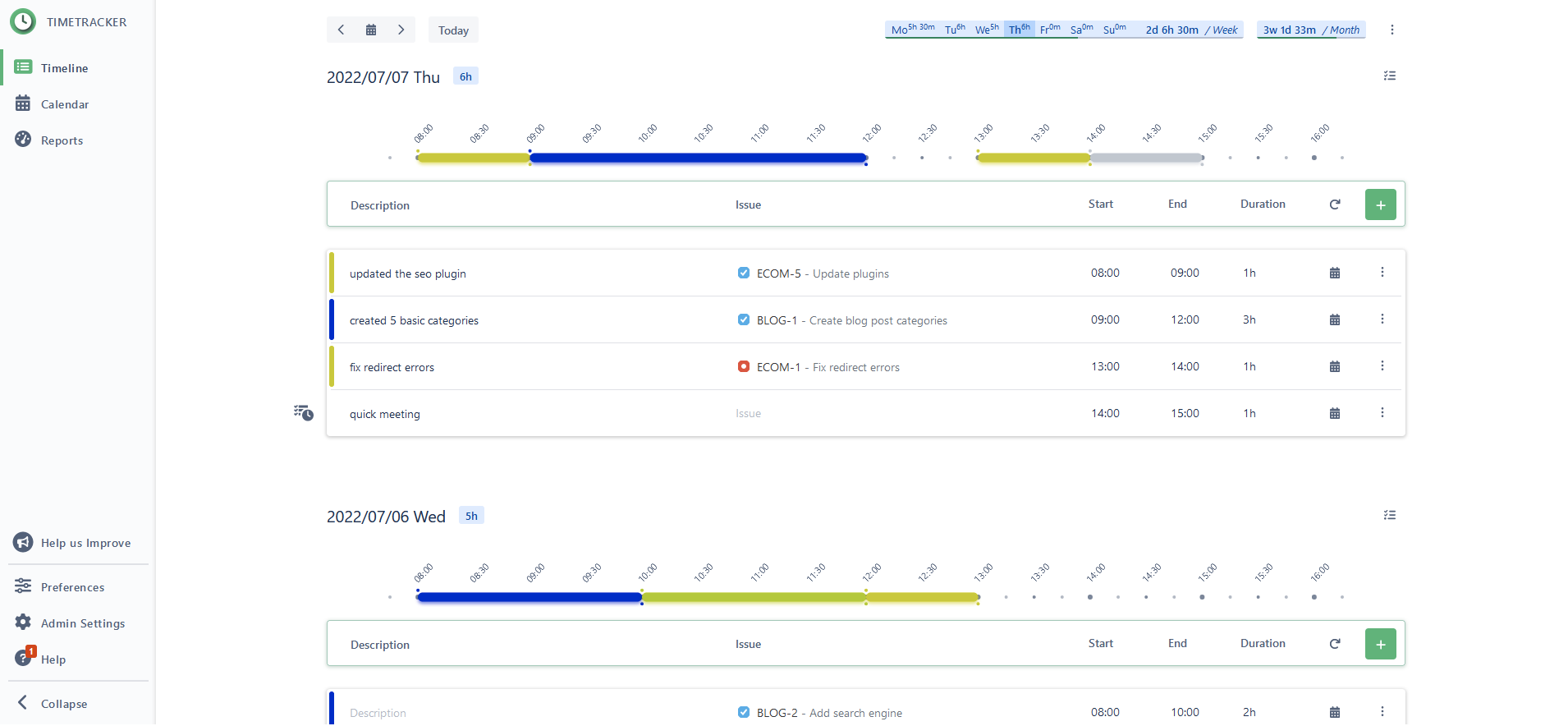
By default the Timeline interface displays today as the starting day on top, marked with a blue circle to the left of the date. Previous days are displayed below, loading more days as you scroll down, indefinitely.
You can select a different starting day using the date picker in the upper left corner, or jump forward and backward a day using the arrows.
Daily, Weekly and Monthly summaries
Next to each date, you can see the total number of hours logged for the day. The daily summary is only displayed, if there’s at least one worklog, with a duration for that day.
In the upper-right corner, you can see the times logged for the given days of the week, the week, and month of the starting day (today by default). You can also see your weekly and monhtly progress as a blue bar under these badges. Hovering over these summaries, you’ll see the expected and actual logged times for the period.
A day on the timeline
A daily timescale, a “new worklog row,” and the already recorded worklogs are visible for each day. Each row represents a separate worklog, containing the worklog’s description, Issue, start/end times and duration. Any of these fields can be left blank, leaving you to specify them later. (We’ll get back to this feature in the “Planning your worklogs” section further below.)
The daily timescale
The timescale displays the time period between your configured working hours, with your worklogs rendered on it. If you record worklogs outside the default working period, it will expand automatically, so those worklogs will fit in as well.
Each worklog which at least has a start time and a duration is displayed as colored bars on the scale. The bar’s color is automatically derived from the project of the worklog's assigned Issue, or gray if an Issue isn’t assigned yet. This color is also visible on the left edge of each worklog row.

Creating worklogs
There’s a fixed row right below the timescale, highlighted in green. This is the “new worklog row,” which you can use to record worklogs for that day.
Recording worklogs can now be done on this single line, letting you fill in the usual fields, such as description, issue, start and end times. You can quickly jump through these fields with the TAB key. After filling in the fields you need, just click the green “+” button, or press Ctrl+Enter to create the worklog.
We’ve also improved the way you type wall clock times in the start and end time fields, making them much more convenient to fill in now. For example, if you want to specify 10:00 AM, you can type it several different ways, such as “10:00”, “1000” or even just “10”, whereas say 10:15 PM can be typed as “22:15”, “2215”, “1015 pm” or just “1015p”. Feel free to experiment to find out which form is more convenient for you!
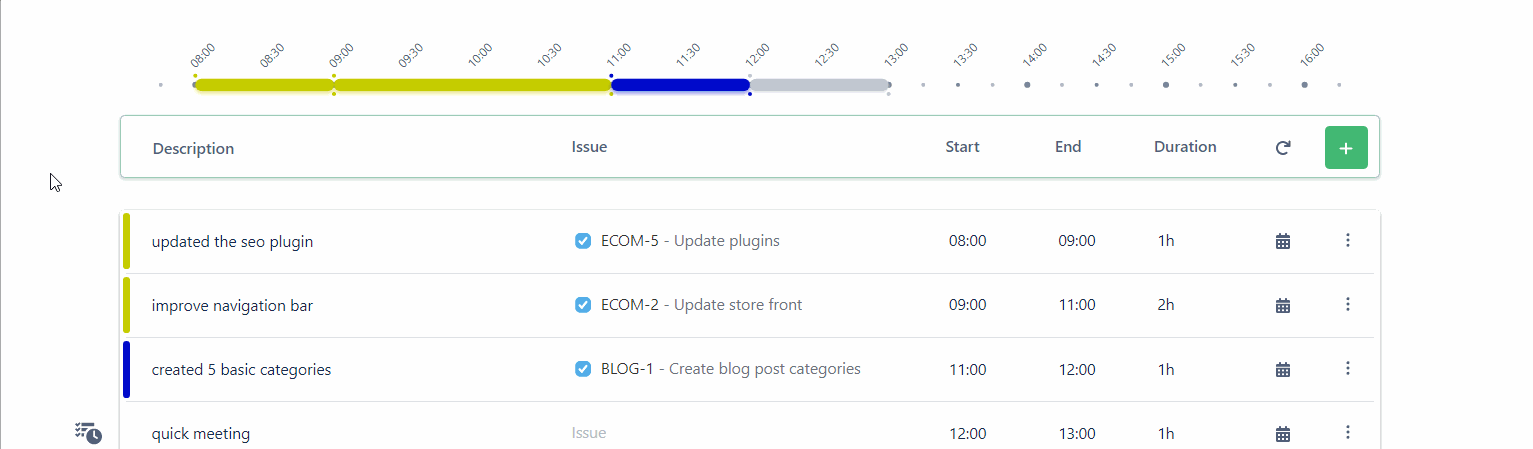
Repeating worklogs
You can administer regular tasks as recurring worklogs in advance. Worklogs will be created for all working days between the date you’re adding the worklog on and the specified end date. Weekends and certain dates, like configured holidays will be excluded.

Worklog editing and actions
On each worklog row, just click in the field you wish to edit and type away! Your changes will be saved immediately! The Description field is multiline, press Shift-Enter to start a new line.
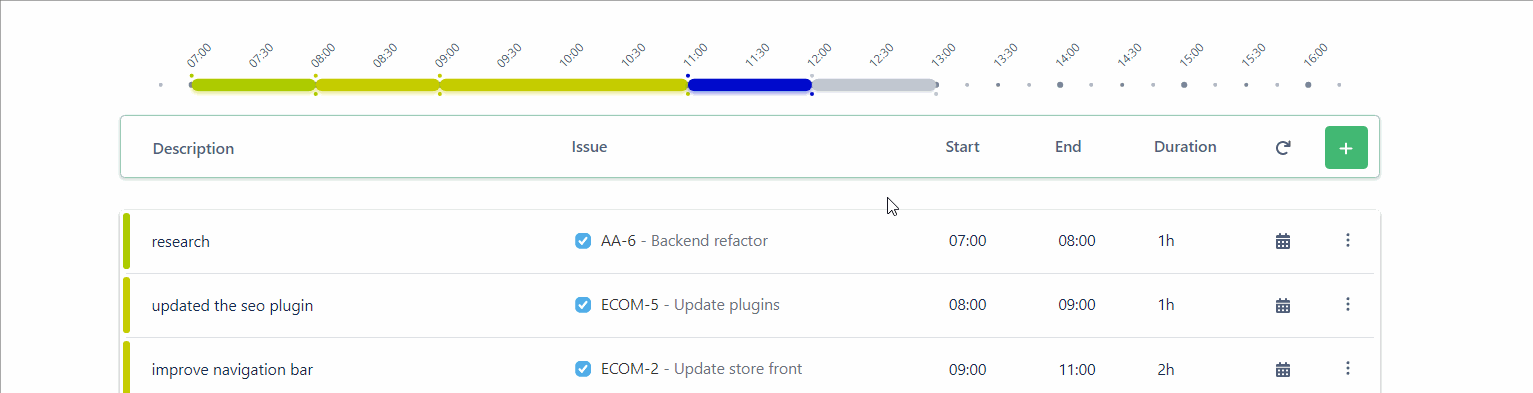
Move a worklog
You can move a specific worklog to a different day by selecting the target day using the date picker on the worklog row.
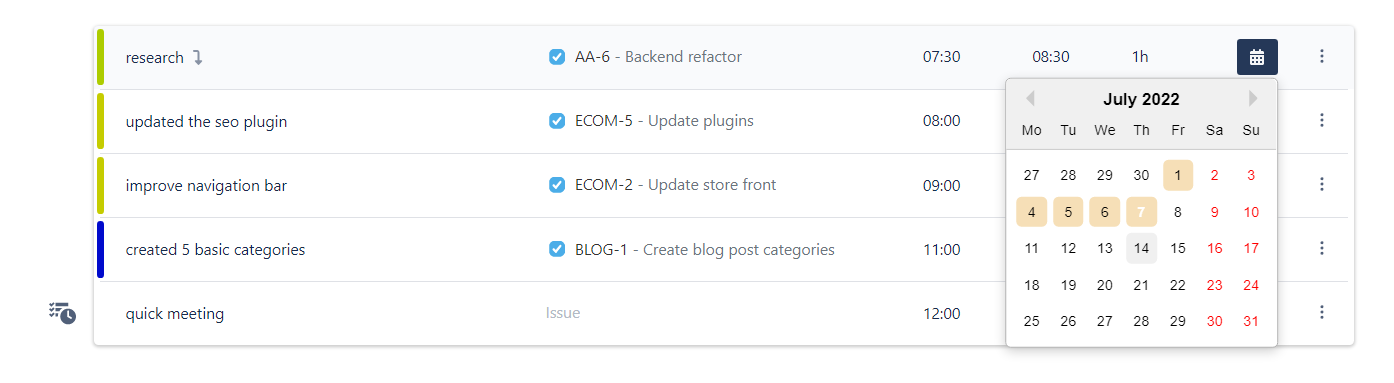
Duplicate, Split and Delete a worklog
You can perform additional actions on each worklog using the options under the “...” menu item on the right:
With Duplicate, you can create a copy of a worklog on the same day with the same parameters.
Using Split, you can split a worklog into two worklogs, cut at the duration you specify from the beginning of the worklog.
Clicking Delete, will remove the worklog permanently after you confirm.
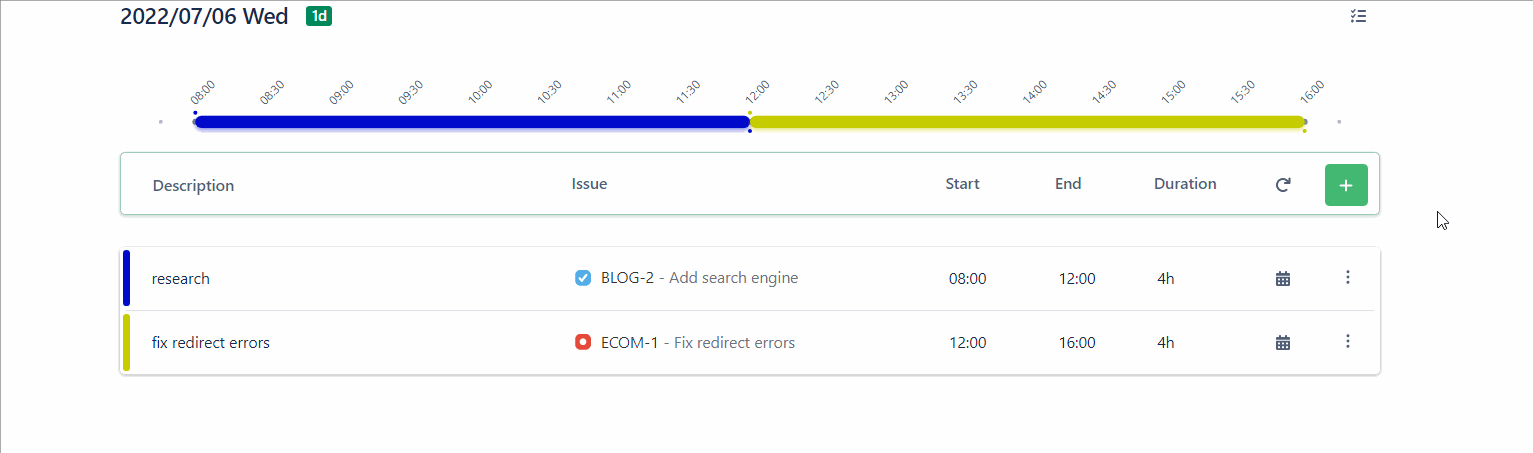
Bulk update worklogs
The Timeline provides the possibility to edit or delete several worklogs at once. You can access the bulk update functionality by clicking on the “Bulk update worklogs” button found in the rightmost corner of each day header.
With the bulk update mode active, you can now select multiple worklogs within a single day, and also across multiple days. With all desired worklogs selected, click on the “Edit selected” button and change any fields you’d like. After approving the changes, they will be applied to every selected worklog at once.
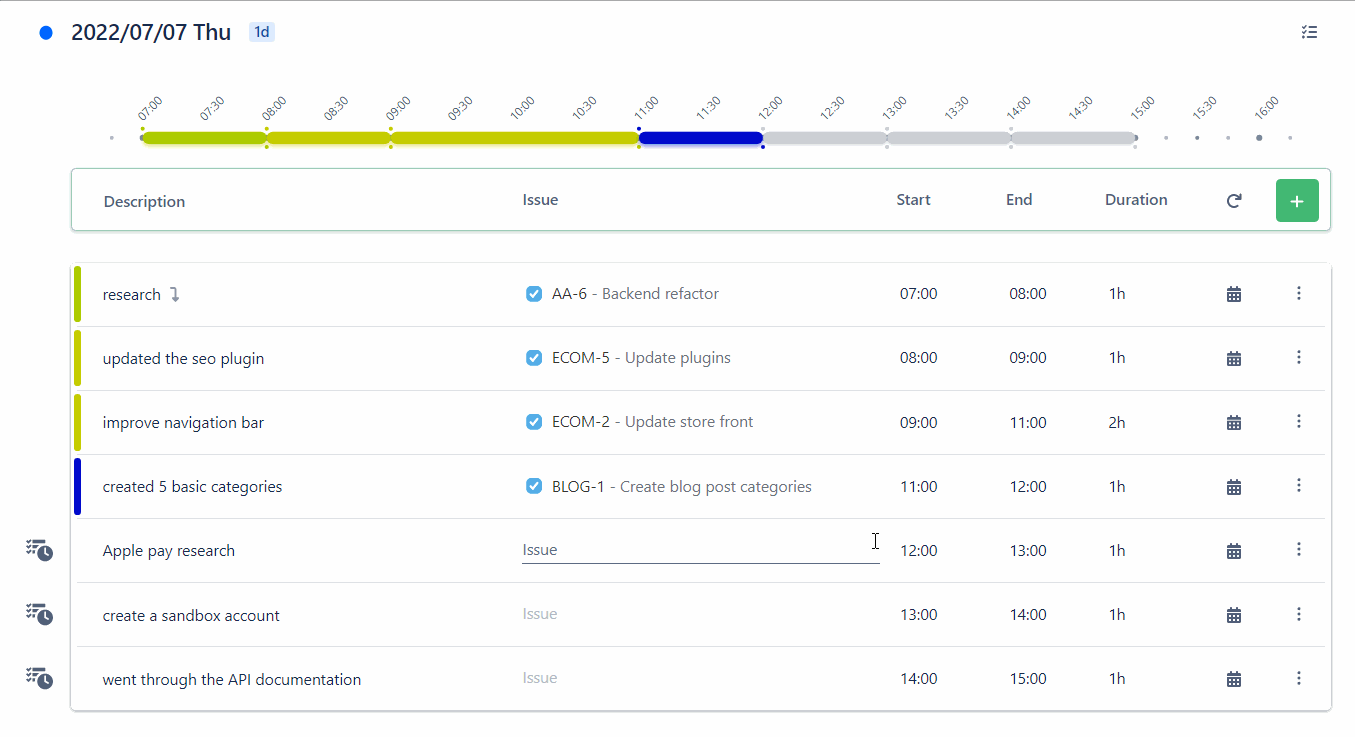
Planning your worklogs
The Timeline not only provides a more elegant and easy-to-use interface, but it also gives you a completely new and unique time tracking option in Jira.
With the Timeline you can now create partially finished worklogs, leaving the description, start time, duration, or even the Issue to specify for later. It provides a convenient way to record your work during your day as quickly as if you were taking notes in a notebook. Letting you to clarify later or link it to an Issue. Having this, you can also plan your future working times and tasks, which then you can easily convert to actual real worklogs by assigning an Issue to them later.
Planned worklogs won’t be present in Jira. They’ll be converted automatically to a Jira worklog, when you specify all necessary attributes for them: start time, duration (or end time), and a selected Issue. A description will be also required, if your Timetracker is configured with mandatory worklog descriptions. The planned worklogs (which aren’t synced to Jira) will be marked with an icon on the left of the rows.
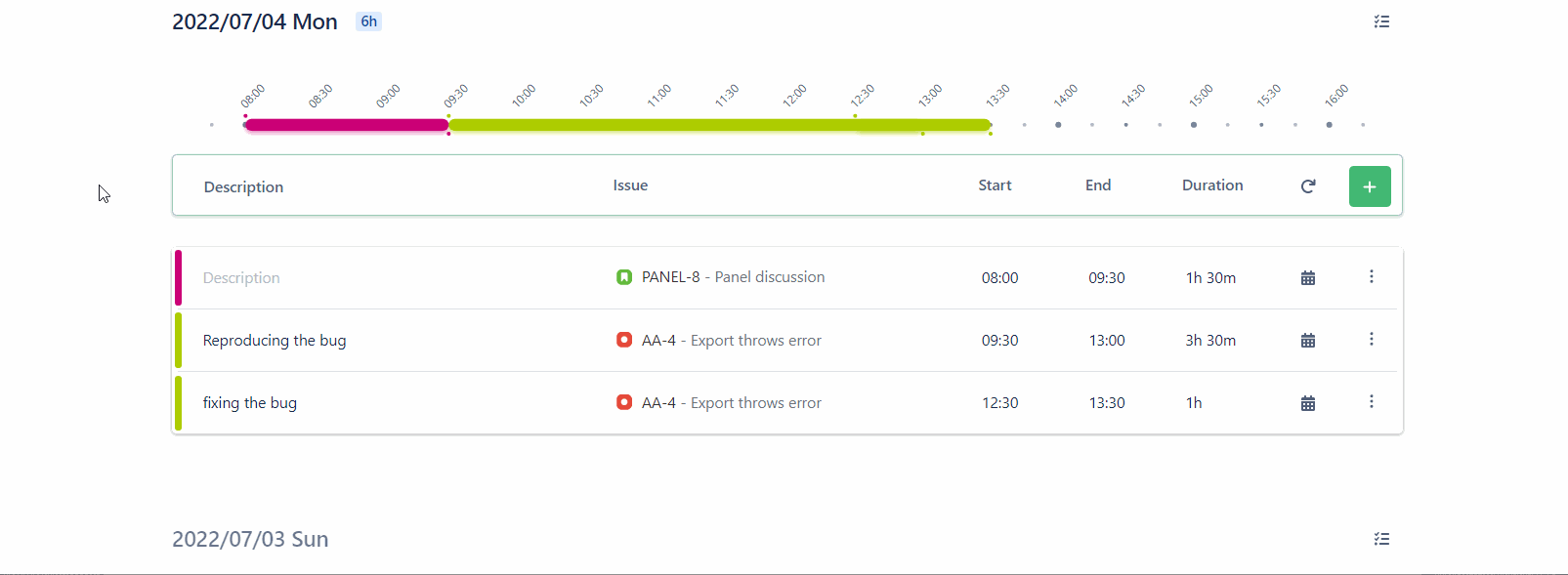
Display settings
In the upper right corner, at the top of the page, you can find a “…” menu where you can access some customization options.
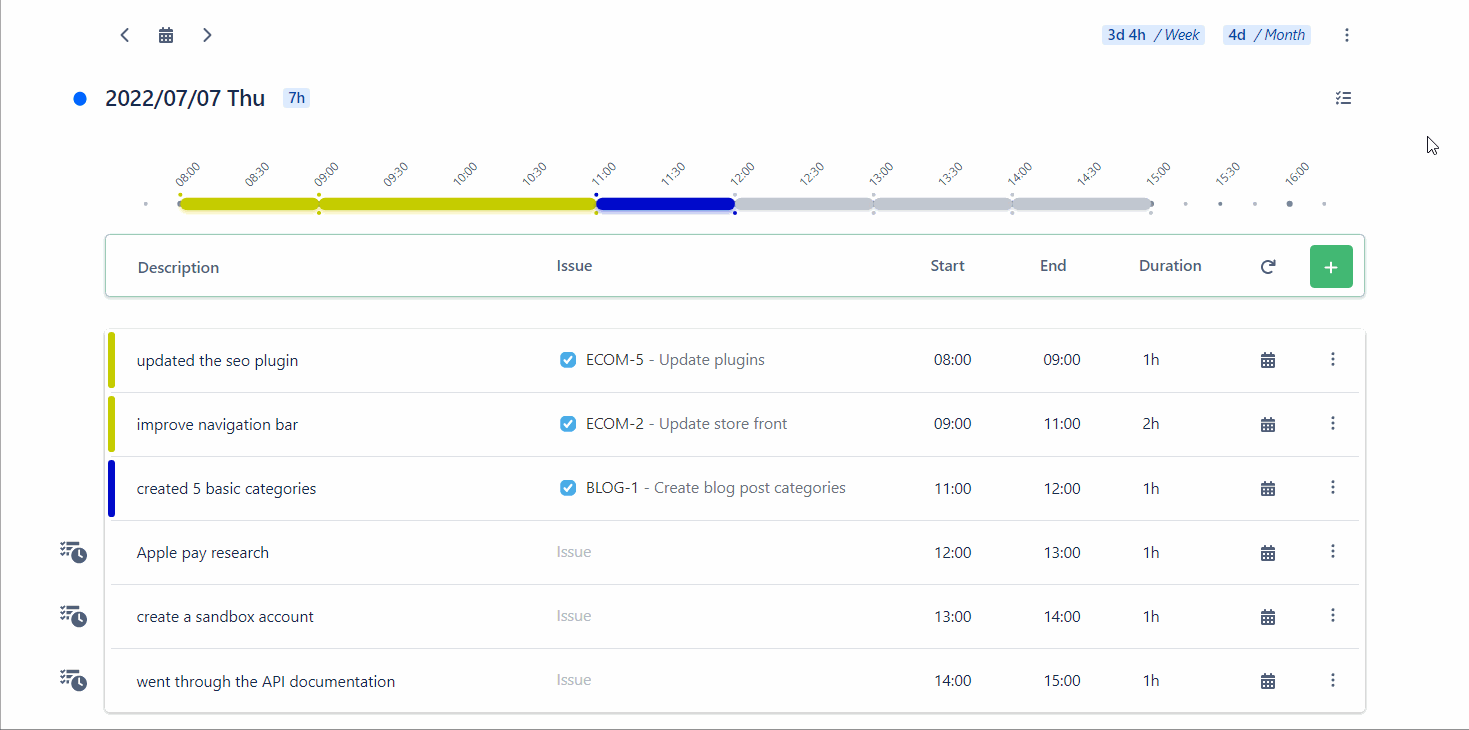
Worklog view
By selecting “Show only planned worklogs”, you can quickly filter down your planned (or unfinished) worklogs, so you can easily find and finish them.
Sort by start time
You can set if you want to see your worklogs displayed in ascending or descending order within each day.
Issue picker grouping
The Issue picker field will display Issues in its top section based on the chosen setting here. Regardless, it will search among all the Issues accessible by you, but Issues falling in one of these groups will be shown first.
You can choose from the following grouping options:
All Issues: Selecting this essentially disables the top grouping section.
Recent Issues: The Issues that you recently viewed will be shown first.
Recently Worked On: The Issues for which you recently logged work will be shown first.
Assigned: The Issues for which you’re currently assigned to will be shown first.
Watched: The Issues that you’re watching will be shown first.
Working hours
This is the same setting which you can find on the Calendar page. You can set your usual daily working times here. This time period will be the default interval which the timescales show for each day.
