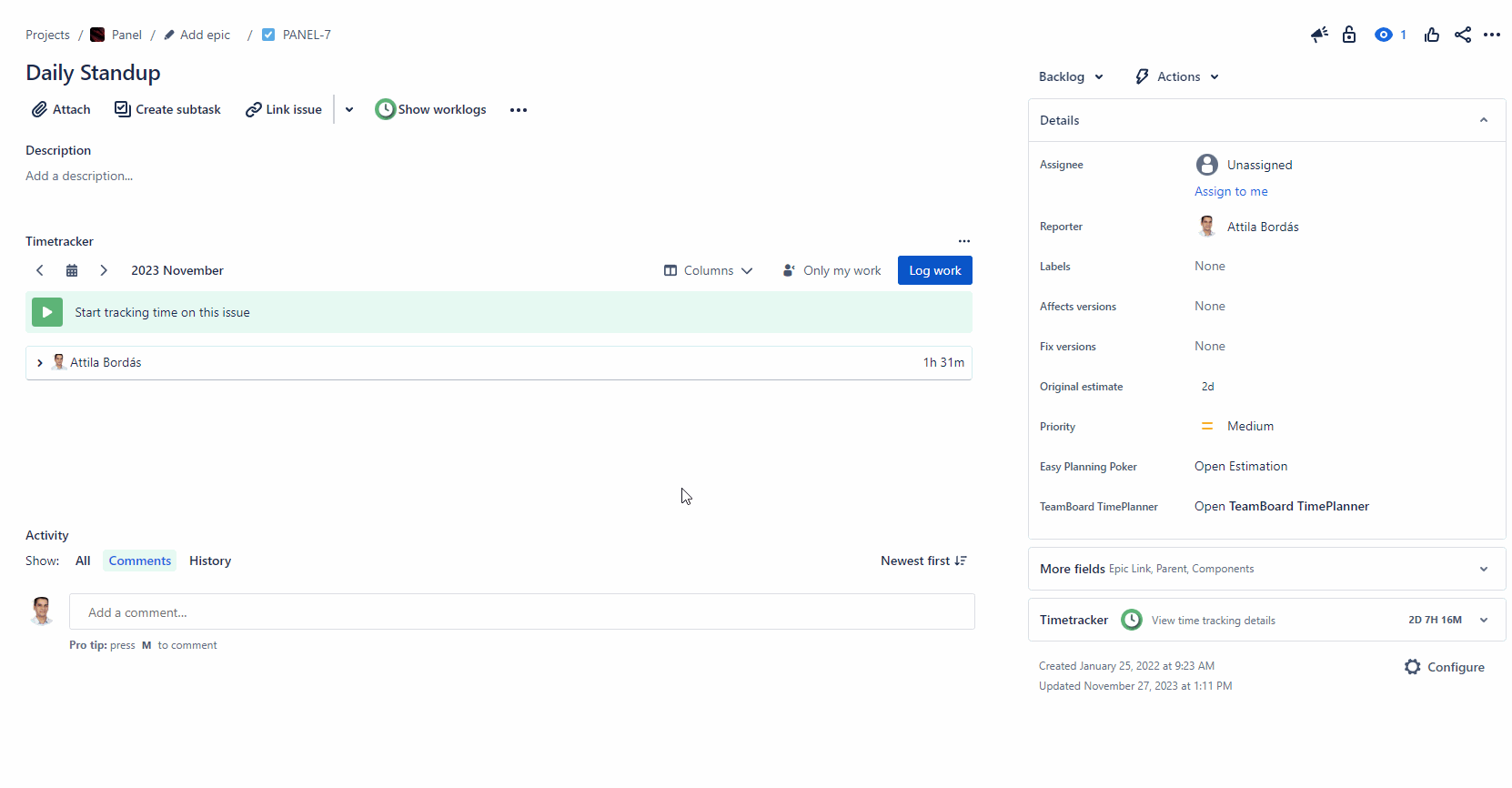Issue view
Panel
Enable/Display
On the old Issue view, the Timetracker panel will be visible by default. However, on the new Issue view, users should enable the panel to display it on the Issue screen. To do this, click on the "Show Worklogs" button in the Issue menu.
To hide the panel, use the “…” option in the panel and select to “Hide Timetracker”.
![]() NOTE: Users require "Edit Issue" permission to add or remove the panel.
NOTE: Users require "Edit Issue" permission to add or remove the panel.
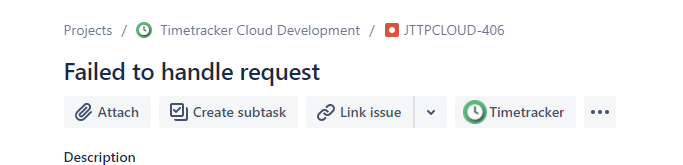
Usage
On the Timetracker panel you can see the totals and details of users' worklogs logged to the issue for the selected month and you can navigate between months.
You can click on the users' row to display the worklog details, and here you can edit or delete the selected worklog. ![]() Users, worklogs and action will be present based on the configured permission scheme and on the Timetracker Permissions Settings.
Users, worklogs and action will be present based on the configured permission scheme and on the Timetracker Permissions Settings.
You can hide or display the following field with the “Columns” option:
Description
Billing
Tags
You can also filter the list only for your own worklogs with the "Only my work" button.
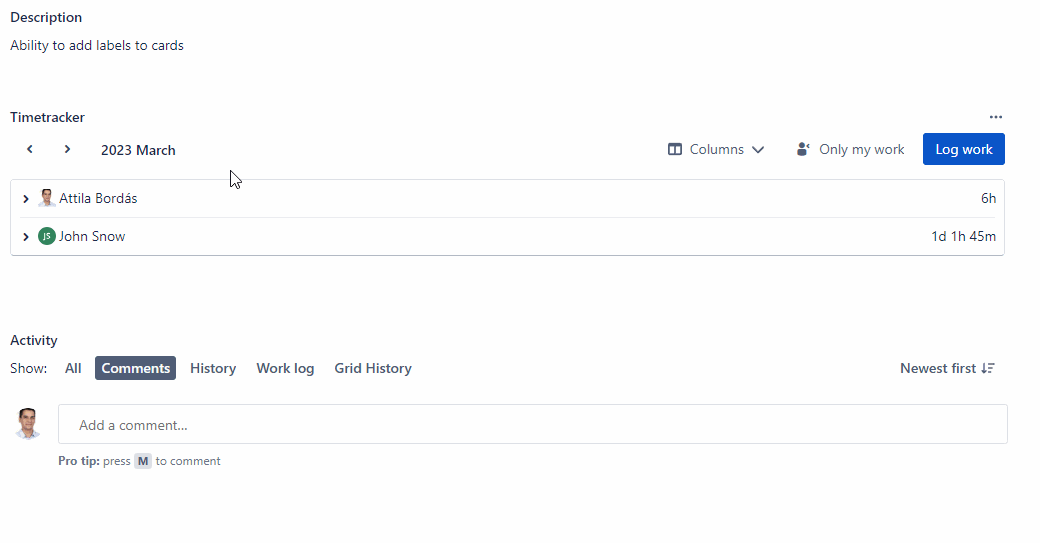
Timetracker field (Glance)
After installing the app, a new "Timetracker" field will be visible in the Details section on each Issue. On the Timetracker field button, users can see the total logged time for that Issue. (![]() The logged time on the button will be visible only when the worklogs has been synchronized from the Issue.)
The logged time on the button will be visible only when the worklogs has been synchronized from the Issue.)
Clicking on the Timetracker button will open the Timetracker details page.
Under the "Time tracking" section you can see
the Original Estimat,
the Remaining time,
the Total logged time for that Issue.
You can also roll-up times from Sub-tasks to Issue or from Issue to Epic level!
Under the "Worklog authors" section you can see the total time logged by all users who have ever logged on to the issue.
The Timetracker issue glance is compatible and can be opened with Atlassian’s Jira Cloud mobile app!
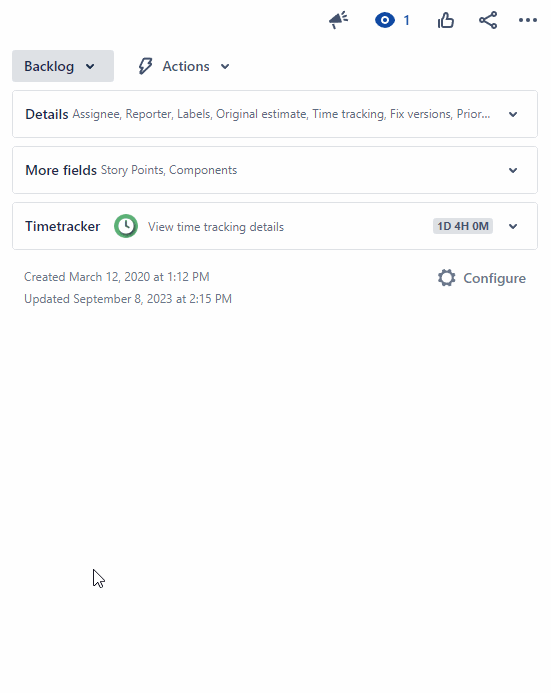
Log Work
Manual mode
There is two ways to log your work on the Issue view.
You can log work with the "Log Work" button on the Timetracker panel.
You can log work with the "Log Work (Timetracker)" button in the Issue's "more" menu.
You can log work with the "Log Work" button in the Timetracker details view (glance).
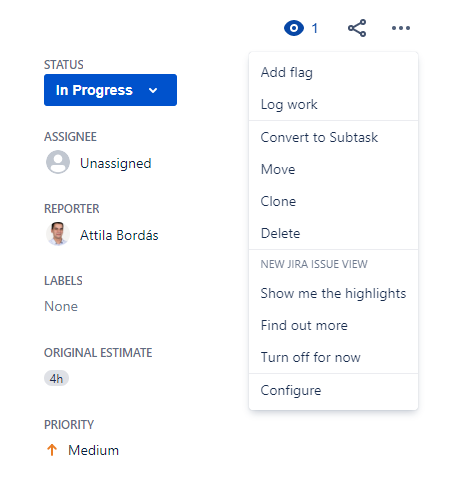
Clicking on it will open the dialog where you can see the same input fields and configured options as on the Timetracker screen.
You can easily create another worklog on the fly if you check the "Log another" option. This will reopen the Log Work screen immediately after you logged your time.
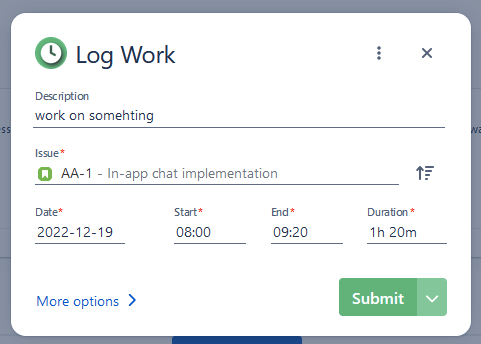
Timer mode
If you don’t like leaving the issue pages, you can also start and stop the timer from right there as well! Keep in mind that only a single timer may be running at any given time, so if you have an active timer, it will also visible when navigating to other issues, or even on the Timeline.